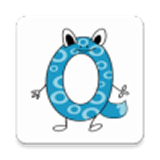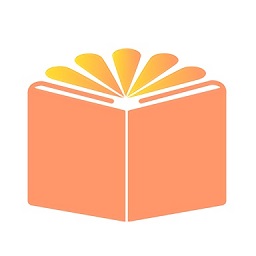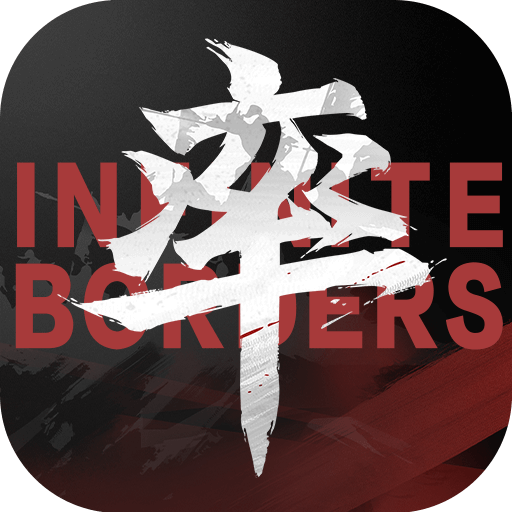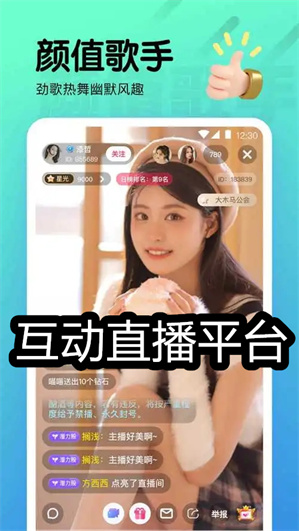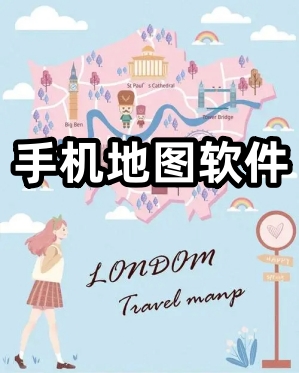win11系统跟之前的操作系统有很多的ui设计和功能上的不同,吸引不少小伙伴下载安装体验。但是win11系统还没出正式版,升级的方法也比较难,因此很多人不知道如何安装win11系统。其实我们可以借助常用的小白一键重装系统工具进行安装,下面小编给大家演示下小白装win11系统教程。
方法一、U盘安装win11系统教程:
1、首先我们先去下载win11镜像文件,可以在小白一键重装系统微信公众号回复windows11即可获取镜像文件。也可以自行去网上找相关的win11系统镜像包。
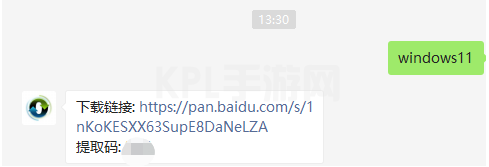
2、然后准备一个8G以上的u盘,制作成系统盘。小白u盘启动盘制作方法参照:小白u盘启动盘制作教程。
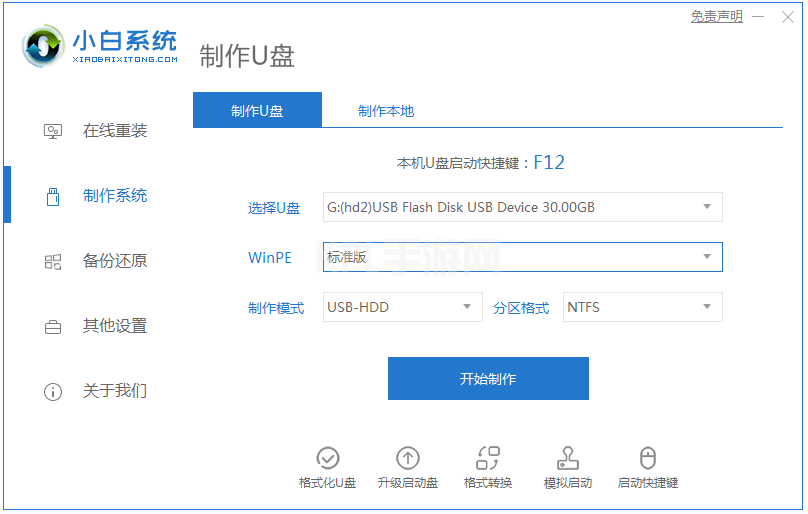
3、制作完成后将下载好的win11系统镜像文件放入u盘中。接着将u盘插入到电脑中,重启电脑不断按快速启动键f12或del等键进入快速启动菜单页面,将启动项设置为u盘。
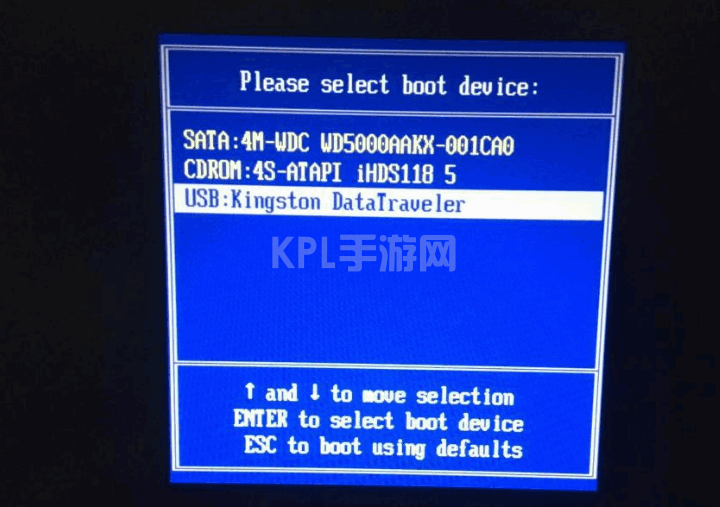
4、使用u盘启动电脑,开机不断按启动热键f2,f12,del或者esc之类的启动快捷键进入启动项,选择u盘启动进pe选择项,选择第一项pe系统进入了。
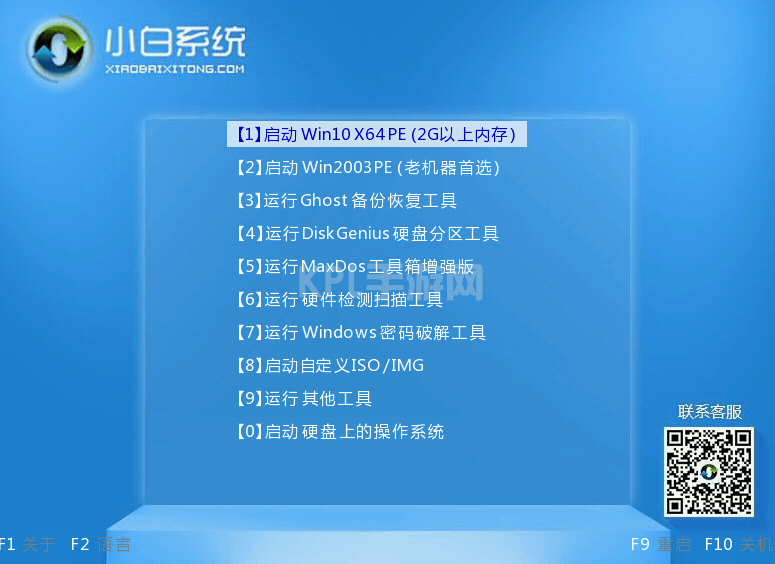
5、进入pe系统之后,打开小白装机工具,运行我们之前下载好的win11镜像安装程序。
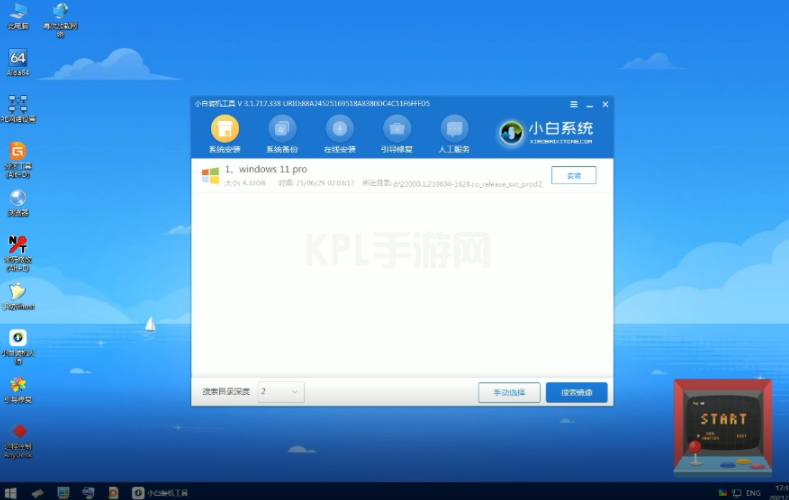
6、在列表中选择“win11”然后点击“下一步”耐心等待安装完成。

7、接着根据提示设置国家和位置、偏好设置等。等待自动安装完成,就可以使用win11系统了。
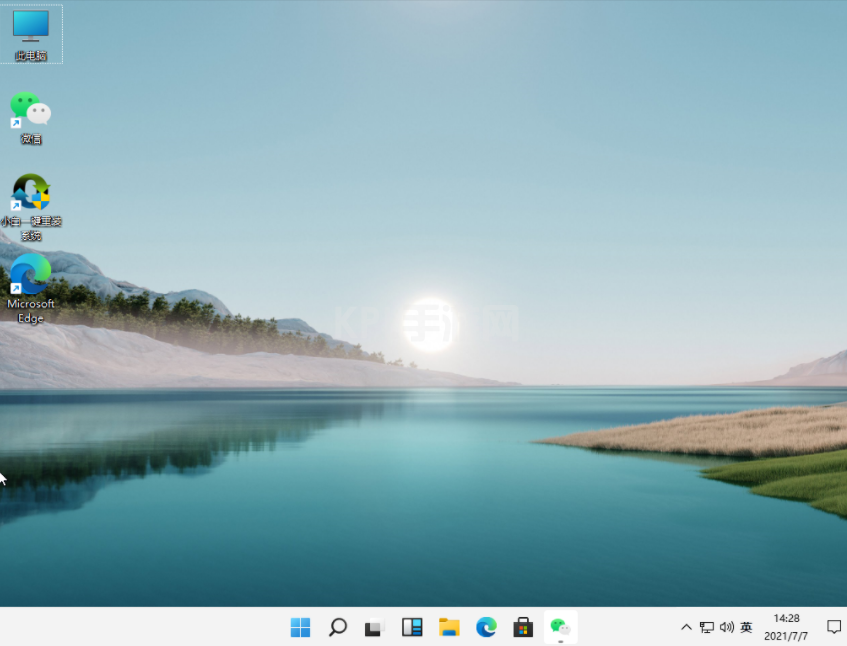
方法二、一键升级win11系统
1、首先来到小白系统官网,下载并打开小白一键重装系统软件,注意:此时需要将安全软件退出来,避免安装不成功。

2、选择微软原版系统中的‘windows11 64位 专业版’后,点击‘安装此系统’。

3、接下来勾选常用的软件,如果不需要全部取消勾选。下一步。

4、小白软件自动下载win11原版镜像以及相关驱动,耐心等待完成即可。

5、win11下载完成后,小白软件进入环境部署状态。

6、准备就绪,点击‘立即重启’。

7、重启后,选择‘XiaoBai PE-MSDN Online Install Mode’进入pe系统。

8、在pe环境中,小白软件将自动执行windows11的安装。耐心等待完成即可。

9、安装完成后,点击立即重启。

10、重启后,将进入win11正式版的引导界面。

11、引导完成后,就进入windows11的桌面了。到此win11安装完成。

以上便是小白装win11系统教程,操作非常简单,有需要的小伙伴可以参照教程进行操作。