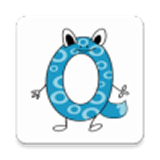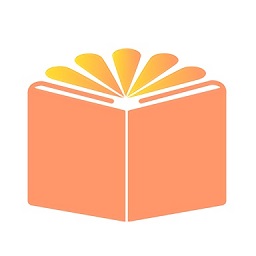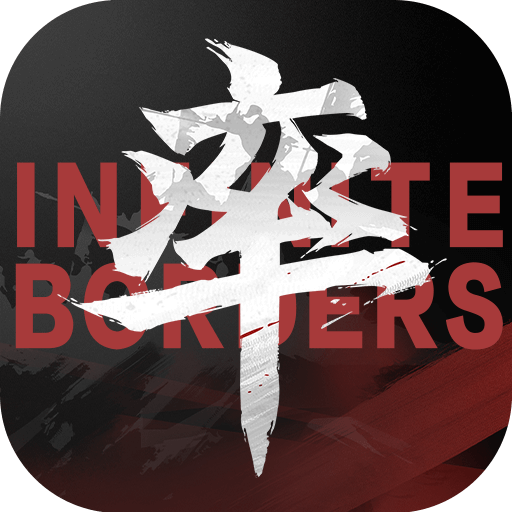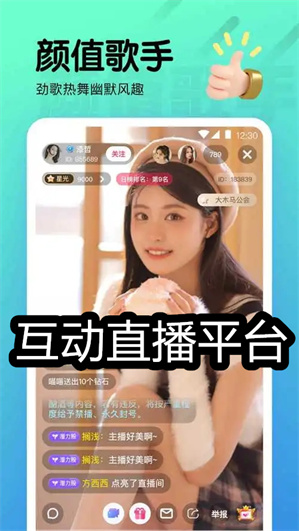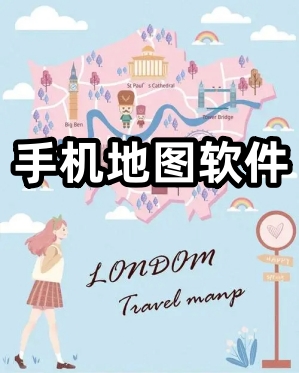有网友反映自己通过升级windows11系统的方法失败了,导致现在电脑不能正常进入使用,因此想借助u盘安装windows11系统的方法修复。那么U盘怎么安装win11?下面教下大家windows11u盘安装教程步骤。
windows11u盘安装步骤如下:
1、首先在可用的电脑上先制作windows11 u盘启动盘,因此需要先下载安装好小白一键重装系统工具打开,插入一个8g以上的空白u盘,选择制作系统打开。
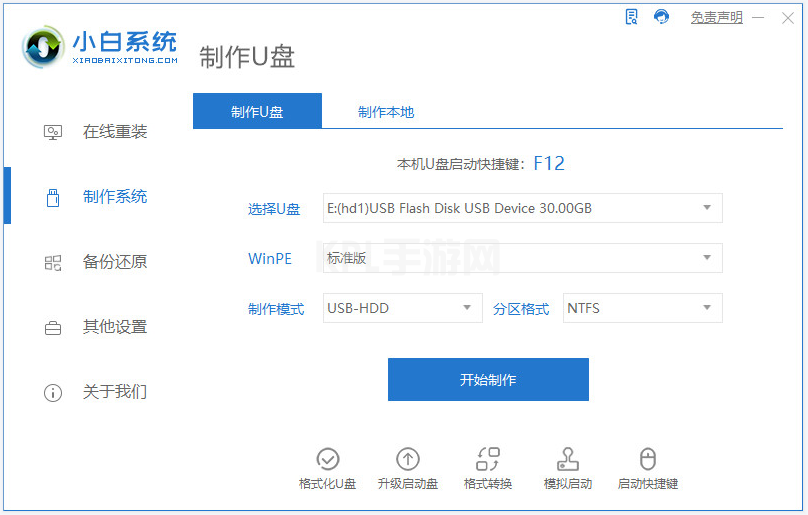
2、选择需要安装的win11系统点击开始制作启动盘。
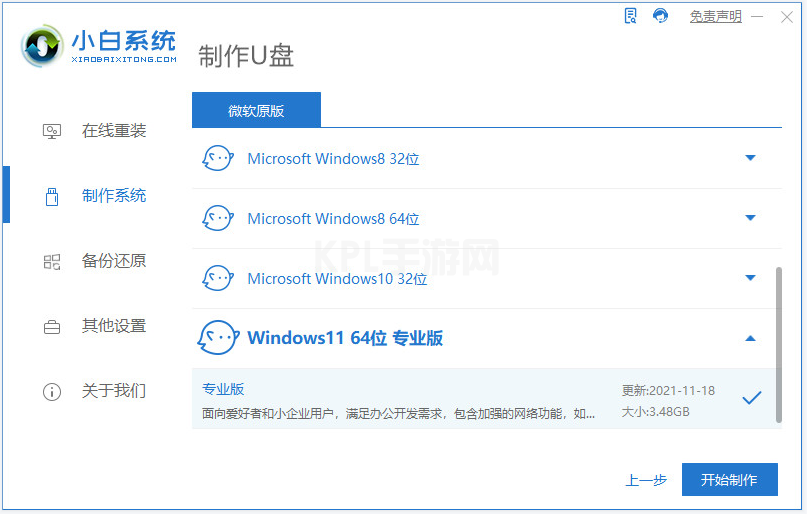
3、等待软件自动制作u盘启动盘完成后,先查看需要安装的电脑的启动快捷键是多少,再拔出u盘退出。
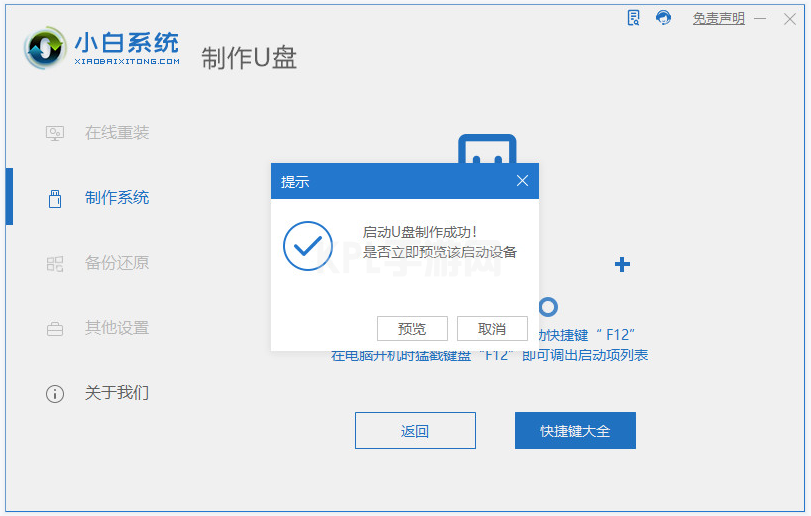
4、接着将u盘启动盘插入到需要安装的电脑中,重启电脑不断按快速启动键进入快速启动菜单页面,将启动项设置为u盘启动项进入。
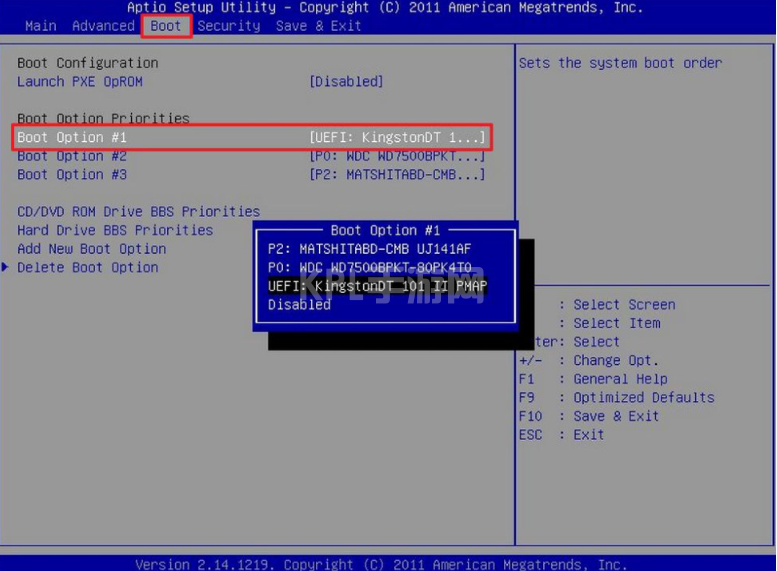
4、然后选择第一项pe系统进入。
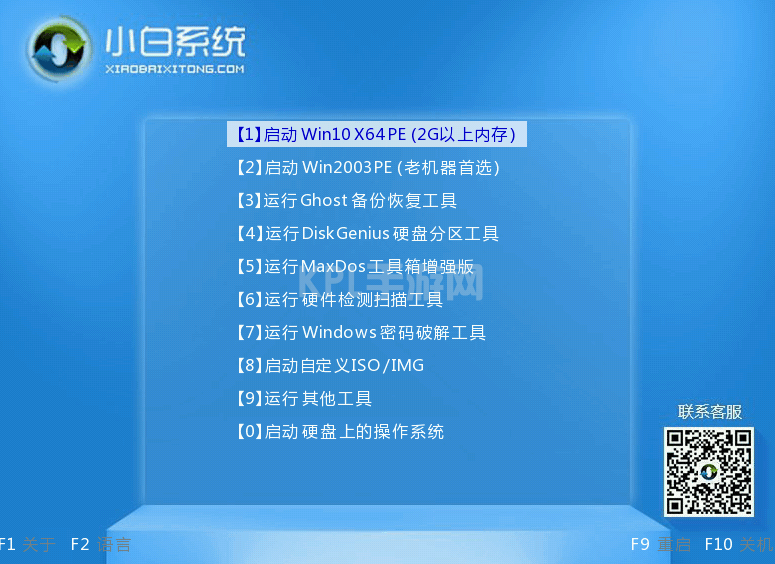
5、进入pe系统之后打开小白装机工具,选择win11系统开始安装到系统c盘。
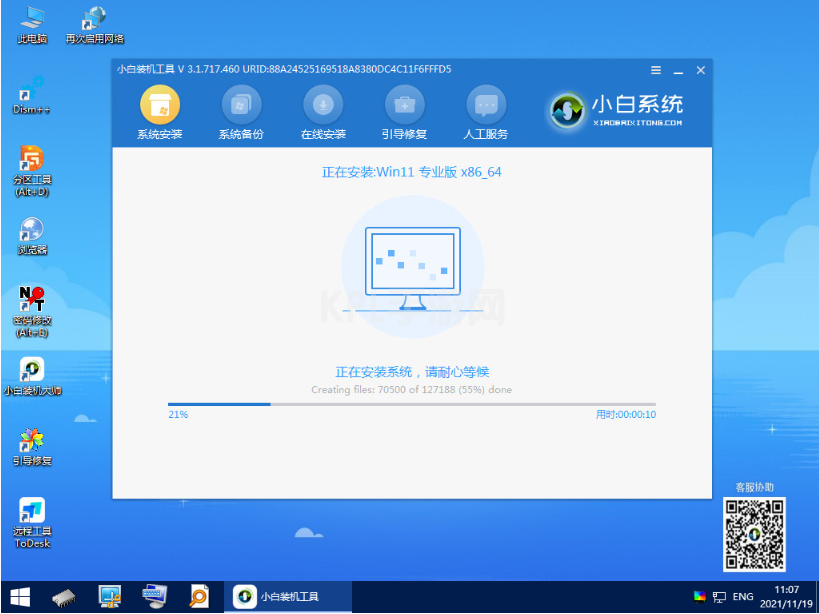
6、等安装完成后,选择重启电脑。
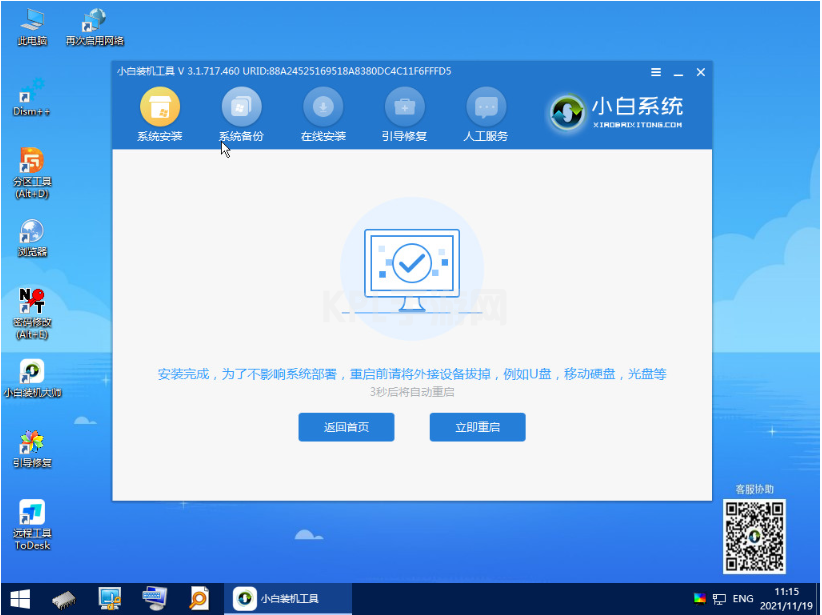
7、重启电脑后,耐心等待进入到新的win11系统界面即可正常使用电脑啦。

以上便是windows11u盘安装教程步骤,操作非常简单,适合电脑小白使用,有需要的小伙伴可以参照教程操作哦。